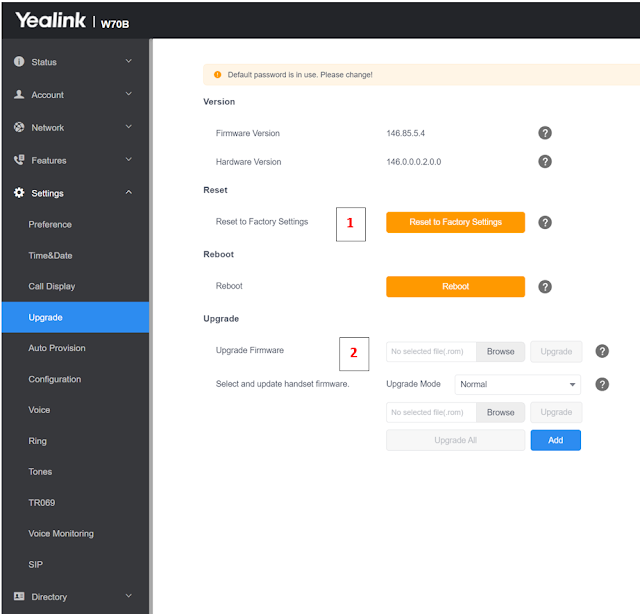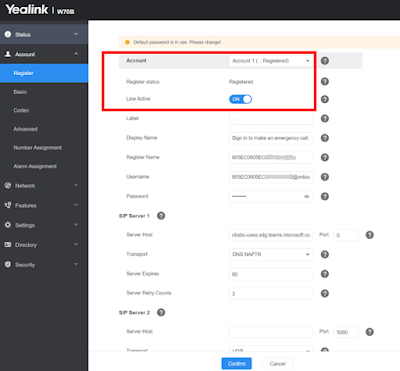Yealink IP DECT with Teams SIP Gateway
Support for Yealink DECT Base station and handset combinations have recently been released for support with SIP Gateway allowing for multiple handsets behind a single base-station to integrate with your Teams Phone solution. This is a great, low-cost, device solution for small branch offices, or plants who depend on DECT wireless performance, and those who need hard-button devices for user who often wear gloves.
Models Supported – W70B/W80B/W80DM/W90B/W90DM and associated
handsets supported with these base-station models
Microsoft and OEM device manufacturers are expanding the
list of supported devices through Teams SIP Gateway. If you are not familiar
with SIP Gateway, take a look here - Plan
SIP Gateway - Microsoft Teams | Microsoft Learn
This link also includes a growing list of supported device
models.
(Note – device certification is provided by the OEM manufacturers who offer their devices to integrate with Microsoft Teams. Microsoft does not provide any OEM firmware directly)
You will want to ensure you follow the guidance here for
enabling SIP GW in your tenant and within your network security rules - Configure
SIP Gateway - Microsoft Teams | Microsoft Learn
Preparation
The key to this implementation is recently updated firmware
made available from Yealink – HERE
Ill speak more to the process and why this firmware is
critical, but wanted to call out the link, and the area under Yealink Support
if you need the navigation steps –
Support Home-> Microsoft/ZOOM/RingCentral/BlueJeans
Devices -> Teams PhonesSIP -> Gateway DECT
Teams integration for these devices is rather simple, the
purpose for this update is to clarify steps, since there are some notable
differences in how these devices connect to Teams, from other analog or legacy
SIP devices.
First you will want to identify the geographic location you
plan to deploy. This is key, since there is a specific firmware revision
defined for each of the 3 SIP Gateway clusters provided by Microsoft (note
image below). Within each download ZIP file – you will find the needed firmware
for the W70/W80/W90 base-station models from Yealink. Handset upgrades are
provided in a different ZIP file, noted in blue below. Take note of your
handset model and select the correct file.
The following guidance assumes you are familiar with accessing the Yealink management interface through a browser. More information is available in the device support docs if needed. I am using a W70B station with W73H handsets for this guide.
Step 1 - Often recommended, start by factory defaulting your
device prior to upgrade. I cant confirm this is a requirement, but its always
good to start clean. Take note, if your Yealink’s have been previously deployed
using other methods (connected to PBX, or direct to SBC) the factory default
may clear locally stored dialing rules, speed-dial contacts, or phone book
configurations.
Step 2 – proceed to update the base station using the
defined firmware for the region you plan to deploy (either Americas, EMEA or
APAC). You may also want to update the
handset after the base.
Once your device is updated, this is where the process
differs from other SIP Gateway devices. You will not need to “provision” the
MAC address in the Teams Admin Center as you would a native Teams Phone or
other SIP Gateway phone. Checking the Configuration Setting Page from your
Yealink Phone – you will see something that looks like below:
After reboot, you will notice the Account -> Register settings are already filled in. This is done as part of the firmware upgrade process. You will not need to adjust any settings in the account or line configuration settings.
The Handset will now look like this:
Step 3 - Note the Sign-In option from the left side action
button. Follow the remote device login instructions from a web browser –
logging in the desired user or shared device account using the pair code and
account credentials assigned.
(NOTE – you will not
see “Device Waiting for Login” in Teams Admin Center – as you might with other
activations)
Proceed to https://aka.ms/siplogin
The handset is now signed in (in my case using a shared
device license and account)
Boom – you are done !!
Update - July 2024
Recently needed to migrate this device to a new tenant and figured I would share steps to move this Yealink DECT to a new tenant environment.
Step 1 - Reset to Factory Defaults
Step 2 - Downgrade the Device Firmware to factory base firmware (non-Teams Sip Gateway version) - HERE
Step 3 - Upgrade to Teams SIP Gateway version, which will reset the provisioning server and pairing status - HERE