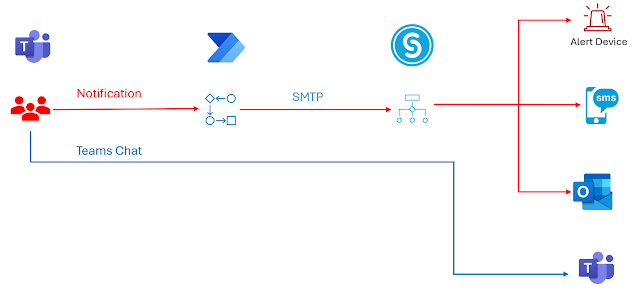Informacast Fusion from Singlewire is a widely used notification platform for emergency notification for safety and security scenarios. You may find the need for notifications to be sent directly from Microsoft Teams Chat to safety or support personnel who are not connected to your Teams environment.
Recently I was working with a client who presented this need, already using Informacast and looking for a Teams chat to SMS notification solution.
If you want to see the Outcome of how this works - Click HERE
The value here is to take advantage of existing Informacast distribution lists, and integrating the ability to automate triggering of chat in Teams over SMS or Email to external users and devices.
This overview will cover the integration between Microsoft Teams, Power Automate, and Informacast Fusion notifications. These notifications can be delivered to SMS enabled mobile devices, email, and physical devices supported by Informacast, such as emergency alert lighting, panels, and alert speakers.
Another value here - this integration is no-code developed, using pre-built options in M365, Power Automate and Informacast. Its a configuration, not custom code.
Here are the components we will be working with:
- Informacast Fusion
- M365 Admin and Teams (Licensed Users)
- Power Automate
First lets take a look at Informacast and the administration portal. I wont be covering a full overview of the Informacast solution or it full administration - Mass Notification System, InformaCast - Singlewire Software. Here we will focus on the 3 components used within their solution.
Initially we will look at the User section in the Informacast admin portal.
Next we look at the Distribution Lists to notify groups of users.
Here we can define multiple users to be notified (these users will need to be defined in the previous step)
Moving on to the Notifications section
Important point here - the "To Address" is generated by Informacast, and is the inbound destination to trigger a notification. Once this is created, save this address so that we can apply in a later step under Power Automate.
Also note - you can configure inbound validation rules such as only accept message triggers from specific senders, and under the rules tab - you could also set more specific rules or overrides, providing validations on subject line or body criteria.
In my demonstration example, I set the source email address specifically to allow inbound triggers from ONLY the account defined in M365/Power Automate which runs the automation. We will cover this more in the Power Automate configuration below.
M365 and Teams
Next we will want to set up the M365 user where chat messages will be sent to, for triggering the flow to Informacast.
There isn't much to cover here - other than thinking about the message flow. In my example I leveraged a specific user called "Emergency Notification" and assigned the minimum of a Teams license, Exchange Online and a Power Automate license. I used E3 and Power Automate(free).
This can be done for any user in your organization, you may consider using the user account for your security or safety personnel. Keep in mind, this user/account will be the account where the chat is sent to, Power Automate runs, and the email address the trigger will be sent from (where we would want to secure the Informacast trigger to accept only from this account)
Power Automate
We now need to configure Power Automate, and build our notification automation. This is the magic between Teams and Informacast.
If you have not worked in Power Automate before (FKA Flow) - start here - https://make.powerautomate.com/
You will want to login with the account mentioned above - as we build this automation it will run as this user.
You may wonder why this example shows Informacast sending the email notification when Teams, Power Automate and Exchange/Outlook are all Microsoft components. Here we leverage Informacast to deliver the SMS and the email notification based on their feature of distribution lists which included SMS Identities and email addresses.
The Outcome:
Megan initiates a help-needed chat:
Power Automate triggers a notification to Informacast
Informacast delivers notification via SMS and Email - based on distribution list rules.
And the SMS notification to a mobile user - also defined in the Informacast distribution list:This solution option works great for users who may only have a mobile device with SMS/Text Identity and no direct access to Teams on mobile.